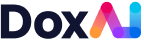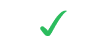Glossary of terminology used in this FAQ
Data Exchange [Ezidox]: The platform and/or service provider (Us)
Collector(s): You or your team as the primary user of the Data Exchange [Ezidox] platform.
Customer(s): Your customers or clients.
Document Request(s): The method for sending a list of Documents and Attachments to your customer to upload and download.
Custom Template(s): A pre – defined list of Documents & Attachments that can be selected when creating your Document Request.Makes the process of sending a Document Request faster.
Custom Document(s): The custom documents you wish to collect from a customer.
Attachment(s): The documents you wish to send to a customer to read or sign.
How can I benefit from Data Exchange?
How will this FAQ help me and my team?
The philosophy behind this FAQ is to guide a Collector through the normal Document Request flow:
- Registering your new Collector profile (one-off)
- Creating a new Document Request for a new Customer
- Assisting the Customer in uploading documents, in case they are directly sent to the Collector via email
- Reviewing the documents uploaded
- General operations on the whole Document Request, both when in progress and completed
Summary of Data Exchange process
Step 1:
Obtain the Customer details.
- Manual – Obtain the Customer details via call or email and use the Data Exchange [Ezidox] Interface.
- Integration – You can use the Data Exchange APIs to integrate with your website or CRM. For this set-up, you will need access to an internal developer team to help build your ideal Customer flow, and our team is happy to consult on API best practise, please contact support@doxai.co to set-up a consultation call.
Step 2:
Send Document Request from Data Exchange [Ezidox]
- Create a Document Request for your Customer
- Enter the Customer details
- Select the most appropriate template/Individual documents:
- Include the relevant groups and documents
- Add any other person involved in the loan, if any: a co-borrower, a guarantor or simply another person who can upload the documents required on behalf of your Customer
- OPTIONAL – Share the Document Request with a colleague
- Select the documents to send to your Customer as part of the initial email
- Update the notifications settings and enter a welcome message for your Customer
- Check the data inserted and submit the Document Request: it will now be added to your personal list
- The Customer will receive an invitation mail to inform him/her: this will allow him to start uploading the documents
Step 3:
a: Follow up: request for additional documents
- Edit the Document Request
- Select any additional group or document that you need from your Customer
- Save the Document Request
- The Customer will receive an email to inform him/her of the additional documents requested
b: Follow up: send additional documents
- In the Document Request details, you can easily send files to the Customers by uploading them to the Attachment section. Customers will receive an email with the new file, which they can then download from the email or from the Document Request at their convenience.
Step 4:
Complete the Document Request
- Lodge your Document Request to email all the documents to the Lender/third party. This will also change the status of the Document Request to ‘Complete’ and will stop sending reminders to the Customer; you can select the “Complete without Email” option to avoid any email being sent.
- Manually export the documents into your local drive as a Zip File/PDF and change the Status of the Document Request to ‘Complete’ from Actions.