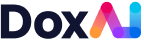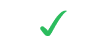What options do I have to manage the Document Request?
You can go back to the dashboard by clicking the home icon. Here you will see all the Document Requests that you have created or that have been shared with you
- By clicking on any Document Request, you can view its details.
- The Document Requests that need your attention are flagged with a red flag.
You will also start getting notifications in the notification bell to view any change to a Document Request that you are watching!
You can perform the following actions on the Document Request:
- Upload documents
- Chat with Customers for any questions/comments regarding a document
- View the documents or a single document image
- Accept the documents
- Reject the documents
- Download Documents
- Print Documents
Is it possible to upload documents on a Customer’s behalf?
Collectors can upload documents on behalf of their Customers using one of the following options:
- Local System
- Google Drive
- Dropbox
This is a common scenario when the documents are sent to Collectors by their Customers directly via email.
After clicking on the “Upload” icon, a window is presented where the users can decide the upload method. When choosing Google Drive or Dropbox, the user will have to enter his credentials. As soon as a document has been uploaded, the document status will change to “Uploaded”
If multiple images or documents files are uploaded against a single document placeholder, they will be merged and stored as a single file.
How can I communicate with Customers in the portal?
You can send and receive chat messages/comments related to the specific document using the chat option.
You just need to type the message and press enter to send it to the Customer.
How can I view the documents a Customer uploads?
- You can view the documents by clicking on the “View” button at document level. The document/s will be displayed in the PDF Viewer.
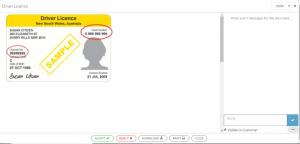
- Accept
- Reject- Download
How do I ‘Accept’ documents?
- Collectors can Accept their Customer’s document by clicking “Accept” button for the respective document in the PDF Viewer seen before
How do I ‘Reject’ documents?
Collectors can Reject their Customer’s document:
- By clicking “Reject” button for the respective document in the PDF Viewer.
On clicking the “Reject” button, you will be asked for a Rejection reason. The rejection reason will help the Customers in understanding why the document uploaded was rejected; you can also enter a free text comment. And you can notify your Customer also via email checking the “Send email notification” flag
The Rejection reason will then appear in the Document Request details below the document rejected, for both you and your Customer. The same message will automatically show also in the chat section for the respective document.
How can I download documents?
Collectors can download documents by clicking on the “Download” icons.
Can I print documents?
Collectors have the possibility to print the individual documents. To achieve this, please select the one you need and open it using the Eye icon. Once in the PDF Viewer you will find the Print icon
How do I ‘Edit’ a Document Request?
Sometimes Collectors may need to access a Document Request to modify or correct it. For example, you may need to correct the Customer’s phone number, a misspell, Add an additional Customer to the request, etc.
The Edit button gives you all these features in an effortless way.
How can I change status of the Document Request?
By clicking on ‘Actions’ in the Document Request dashboard, you will be able to change the status of the Document Request.
While the Document Request is under ‘In Progress’ status, Data Exchange [Ezidox] will keep sending the automatic reminders, so if you already have the documents that you need for the loan, then you can manually set the Document request to ‘Complete’.
As an alternative, if you want to stop Data Exchange [Ezidox] from sending the automatic reminders
How can I share Document Request with a colleague?
Collectors can share the Document Request with another Collector using the “Share Document Request” feature. Please click “+” button in the Document Request details screen and select the “Share Document Request” tab, select the colleague in the existing list and click on “Share” button.
How can send additional Attachments to a Customer within a Document Request?
Using “Send Attachments” feature, you can send additional documents to the Customers.
Existing documents:
- To send an existing document, simply click on the “+” icon, select the listed documents, check the respective documents, and click “Send” button.
If you have integrated Data Exchange [Ezidox] with an electronic signature platform, you can send a document to be electronically signed from here! Simple check ‘eSignature’ to YES and select the document.
New document:
- To add new document, click on the “+” icon choose the “Add New” option and add a new document.
- Type the document name, description and upload it.
How can I export the documents?
Collectors can export all the documents as a zip file or PDF by clicking on the “Export” button
If zip file is selected, all the documents will be exported as Individual Files. The folder structure and naming will be the same as the one that is in the Data Exchange [Ezidox] template, so no need to rename and index them!
If PDF is selected, one large PDF file will be exported with all the documents merged into one.
How do I ‘Lodge’ the Document Request?
Collectors can lodge the Document Request when all the required documents have been uploaded and verified by clicking the Complete/Lodge button.
This will send an email to the email address specified with the documents attached as a pdf or zip file (depending on what you choose). You can select the “Complete without email” option to avoid any email being sent or you can choose “Enter Email Address Manually” where it will give you the option to manually include the recipient. In this case you can decide the size of the email to meet the restrictions of the recipient you are sending the documents to.
If required, we can add a specific email address to the list, to ensure that lodging a Document Request will only be sent to the desired email address.
Once a Document Request is lodged, any reminder notification sent to your Customer will stop, as the status will be changed to Lodged/Completed.
How can I view and resend the email notifications sent to a Customer?
From the Document Request dashboard, open the ‘Notifications’ tab next to Documents. You will see a list of all the emails and SMS that were sent to any stakeholder involved in the Document request (Customer, Colleagues).
To View the email, click on View (You will access a secure copy of the email, and for security reasons, you will not be able to click in the Links to access the portal.
If you need to resend, simply click Resend, and the exact email will be sent to the Customer/colleague.