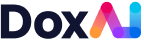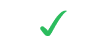Eligibility for Asset Verification Inspection
For a customer to be eligible for Asset Verification we require the following:
1. A Smartphone compatible with Android or iOS
2. An Australian Driver’s Licence (Overseas Driving Licences are not accepted)
- We accept Licences which are active, suspended or disqualified
- We do not accept the Licence of a deceased people nor cancelled, inactive or expired
- Digital driver’s licences are not supported. The Physical card is required for the inspection
3. The vehicle is present at the time of inspection
4. Registration Papers
5. Bank Statements
Unfortunately, there is no workaround if the customer is not eligible, they will need to revert to manual inspection.
Is my Data Secure?
All the documents collect or send via Asset Verification will be stored in a secure cloud-based environment. Furthermore, the files are stored in an encrypted way and only the Asset Verification system can decrypt.
Where is my data stored?
As required by Australian industry regulations, all the data is stored on servers based in Australia.
How to enable camera and location on your device
Steps to enable location access in Safari/Chrome/Firefox or any other browser you are using to complete the inspection on iPhone/iPad:
1. Go to Device Settings
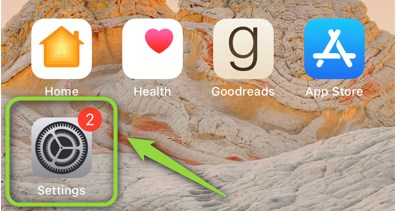
2. Select the browser Safari/Chrome/Firefox
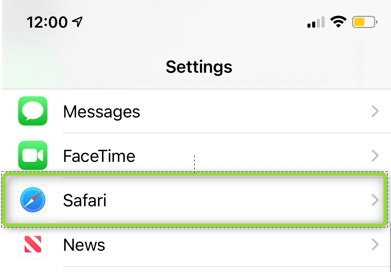
3. Scroll down and select Location.
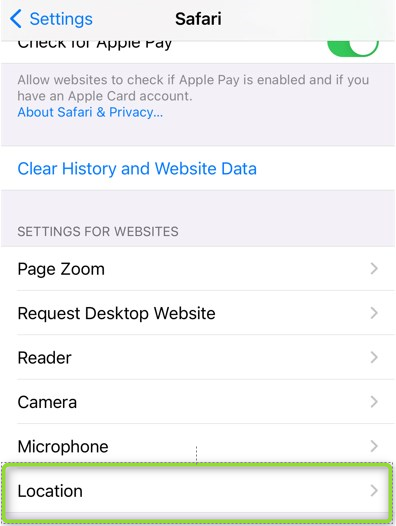
4. Set it to Allow.
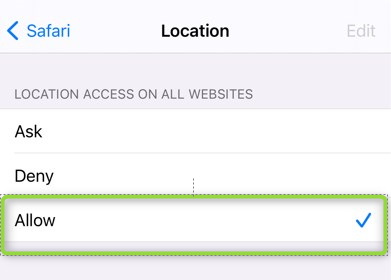
AND
1. Go to settings
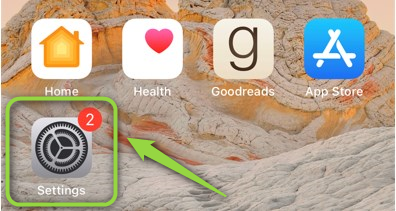
2. Search and select Privacy
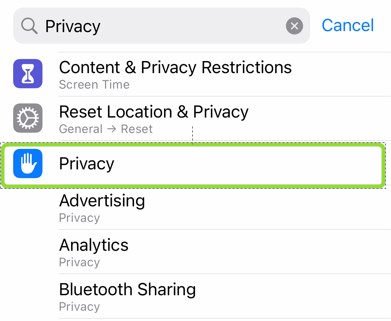
3. Select Location services and turn it on
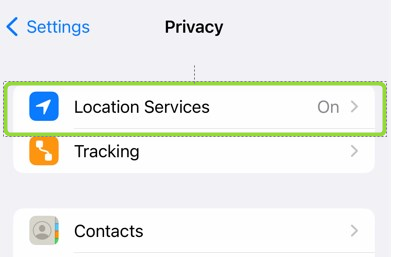
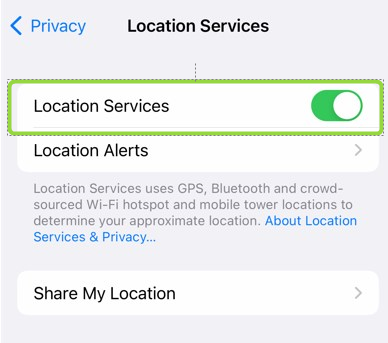
4. Scroll down and select Safari Website
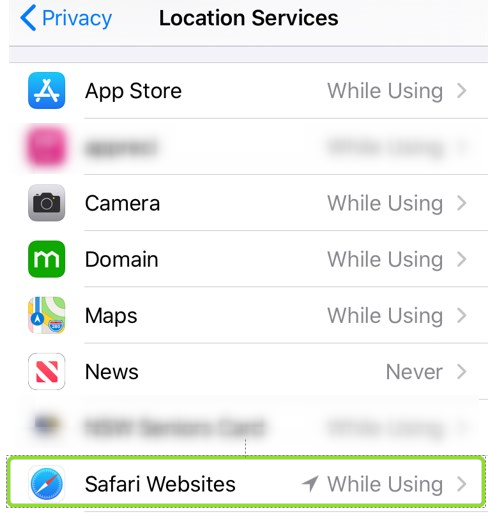
5. Select while using the app
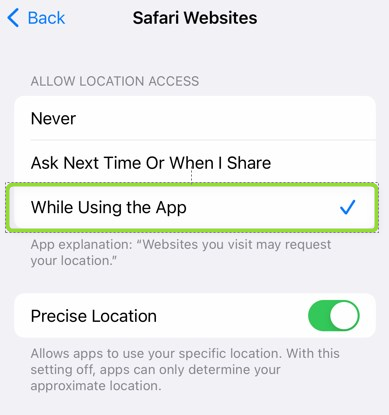
Steps to enable camera access in Safari/Chrome/Firefox or any other browser you are using to complete the inspection on iPhone/iPad:
1. Go to Device Settings.
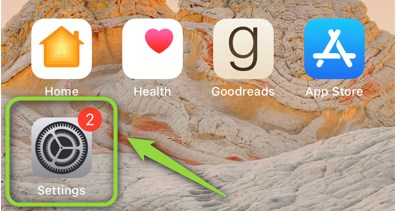
2. Scroll down and select Safari.
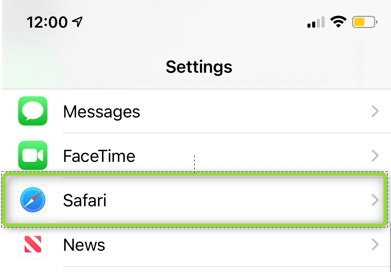
3. At the bottom, select Camera
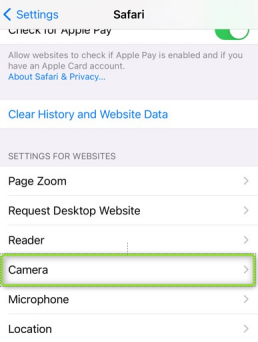
4. Set it to Allow

Steps to enable location access in Chrome browser on android/tab:
1. Click on the three dots at the top right corner
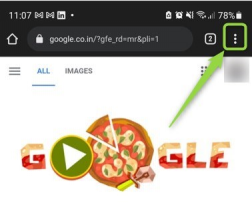
2. Click on “Settings”
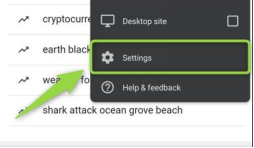
3. Click on Site Settings.
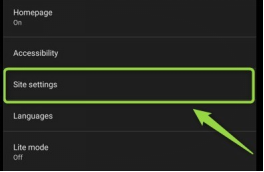
4. Go to location.
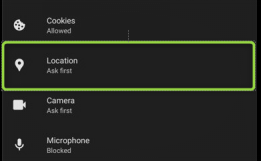
5. You will see a list of blocked websites.
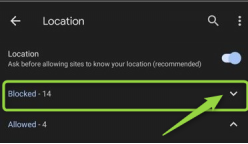
6. Find the Asset Verification website link.
7. Change the permission to ‘allow’ from ‘block’
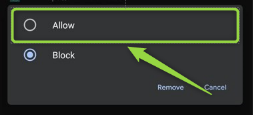
Steps to enable camera access in Chrome browser on android/tab:
1. Click on the three dots at the top right corner
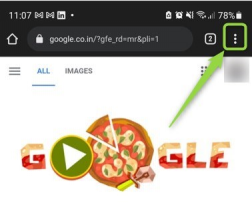
2. Click on “Settings”
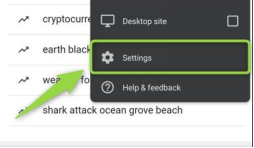
3. Click on Site Settings.
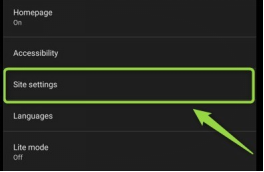
4. Go to Camera.
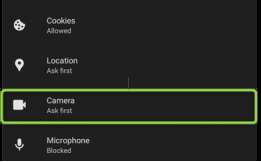
5. You will see a list of blocked websites.
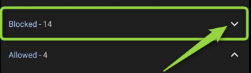
6. Find the Asset Verification website link.
7. Change the permission to ‘allow’ from ‘block’
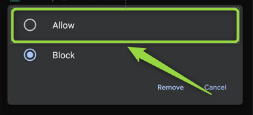
Steps to enable location access in Firefox/Opera or any other browser you are using to complete the inspection on android/tab
1. Go to Device Settings.
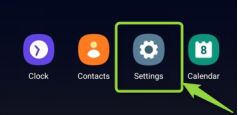
2. Scroll down and select “Apps”
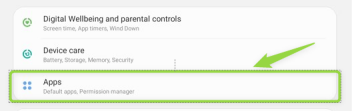
3. Select Firefox/Opera/ the browser you are using to complete the inspection
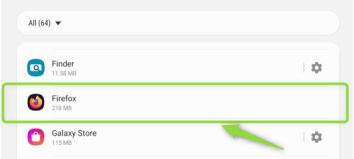
4. Select permissions
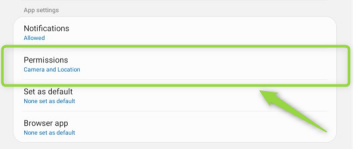
5. Select Location and allow access
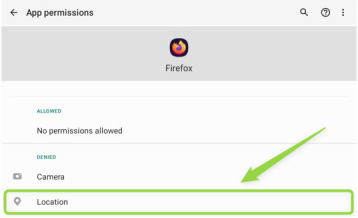
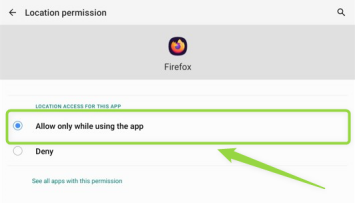
Steps to enable camera access in Firefox/Opera or any other browser you are using to complete the inspection on android/tab
1. Go to Device Settings.
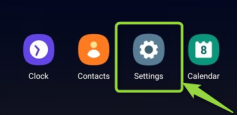
2. Scroll down and select “Apps”
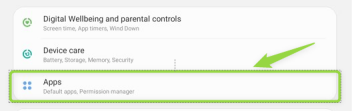
3. Select Firefox/Opera/ the browser you are using to complete the inspection
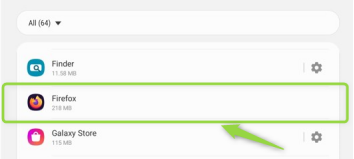
4. Select Permissions
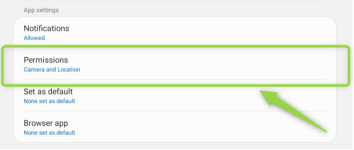
5. Select Camera and allow access
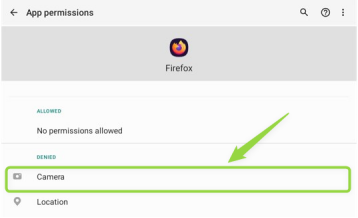
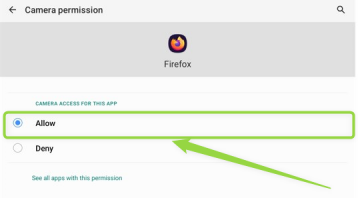
Seller User Guide Web App
Are you selling your car, and you have been asked to use Asset Verification?
If so, this is the right place to find some information on how to use the Asset Verification Web app!
Private sale Invoice Seller User Guide
Step-by-step process on how to Review and sign a Private sale invoice.